SvelteKit on AWS with SST
Create and deploy a SvelteKit app to AWS with SST.
We are going to create a SvelteKit app, add an S3 Bucket for file uploads, and deploy it to AWS using SST.
Before you get started, make sure to configure your AWS credentials.
1. Create a project
Let’s start by creating our app.
npm create svelte@latest my-svelte-appcd my-svelte-appWe are picking the Skeleton project and Yes, using TypeScript syntax options.
Init SST
Now let’s initialize SST in our app. Make sure to add the @ion part.
npx sst@ion initnpm installSelect the defaults and pick AWS. This’ll create a sst.config.ts file in your project root.
It’ll also ask you to update your svelte.config.mjs with something like this.
import adapter from '@sveltejs/adapter-auto';import adapter from "svelte-kit-sst";Start dev mode
Run the following to start dev mode. This’ll start SST and your SvelteKit app.
npx sst devOnce complete, click on MyWeb in the sidebar and open your SvelteKit app in your browser.
2. Add an S3 Bucket
Let’s add a public S3 Bucket for file uploads. Update your sst.config.ts.
const bucket = new sst.aws.Bucket("MyBucket", { public: true});Link the bucket
Now, link the bucket to our SvelteKit app.
new sst.aws.SvelteKit("MyWeb", { link: [bucket]});3. Create an upload form
Let’s add a file upload form. Replace your src/routes/+page.svelte. This will upload a file to a given pre-signed upload URL.
<script> /** @type {import('./$types').PageData} */ export let data;
const handleSubmit = async (e) => { const formData = new FormData(e.target); const file = formData.get("file");
const image = await fetch(data.url, { body: file, method: "PUT", headers: { "Content-Type": file.type, "Content-Disposition": `attachment; filename="${file.name}"`, }, });
window.location.href = image.url.split("?")[0]; };</script>
<section> <form on:submit|preventDefault={handleSubmit}> <input name="file" type="file" accept="image/png, image/jpeg" /> <button type="submit">Upload</button> </form></section>Add some styles.
<style> section { flex: 0.6; display: flex; padding-top: 4rem; align-items: center; flex-direction: column; justify-content: center; }</style>4. Generate a pre-signed URL
When our route loads, we’ll generate a pre-signed URL for S3 and our form will upload to it. Create a new +page.server.ts and add the following.
/** @type {import('./$types').PageServerLoad} */export async function load() { const command = new PutObjectCommand({ Key: crypto.randomUUID(), Bucket: Resource.MyBucket.name, }); const url = await getSignedUrl(new S3Client({}), command);
return { url };}Add the relevant imports.
import { Resource } from "sst";import { getSignedUrl } from "@aws-sdk/s3-request-presigner";import { S3Client, PutObjectCommand } from "@aws-sdk/client-s3";And install the npm packages.
npm install @aws-sdk/client-s3 @aws-sdk/s3-request-presignerHead over to the local SvelteKit app in your browser, http://localhost:5173 and try uploading an image. You should see it upload and then download the image.
5. Deploy your app
Now let’s deploy your app to AWS.
npx sst deploy --stage productionYou can use any stage name here but it’s good to create a new stage for production.
Congrats! Your app should now be live!
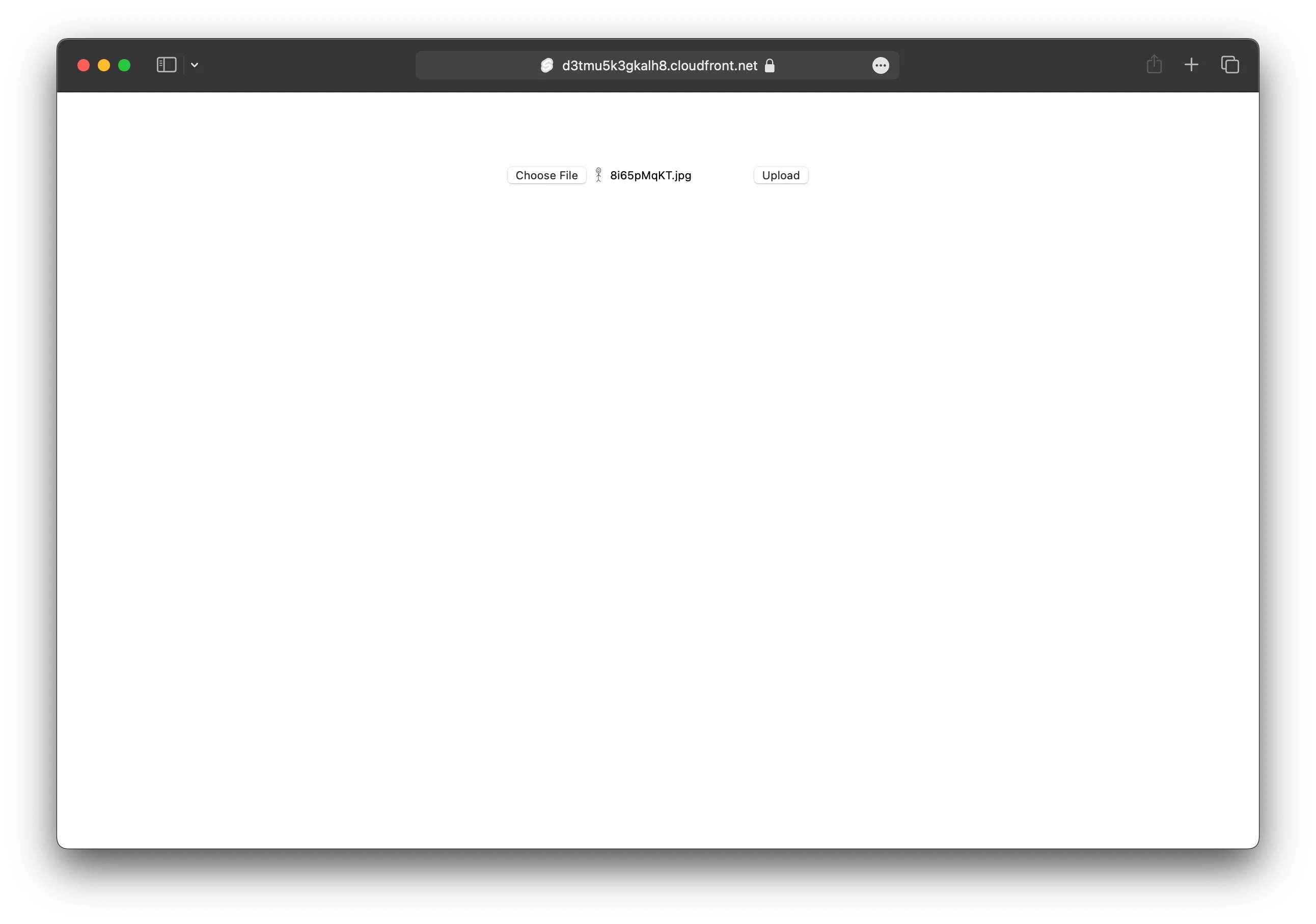
Connect the console
As a next step, you can setup the SST Console to git push to deploy your app and monitor it for any issues.
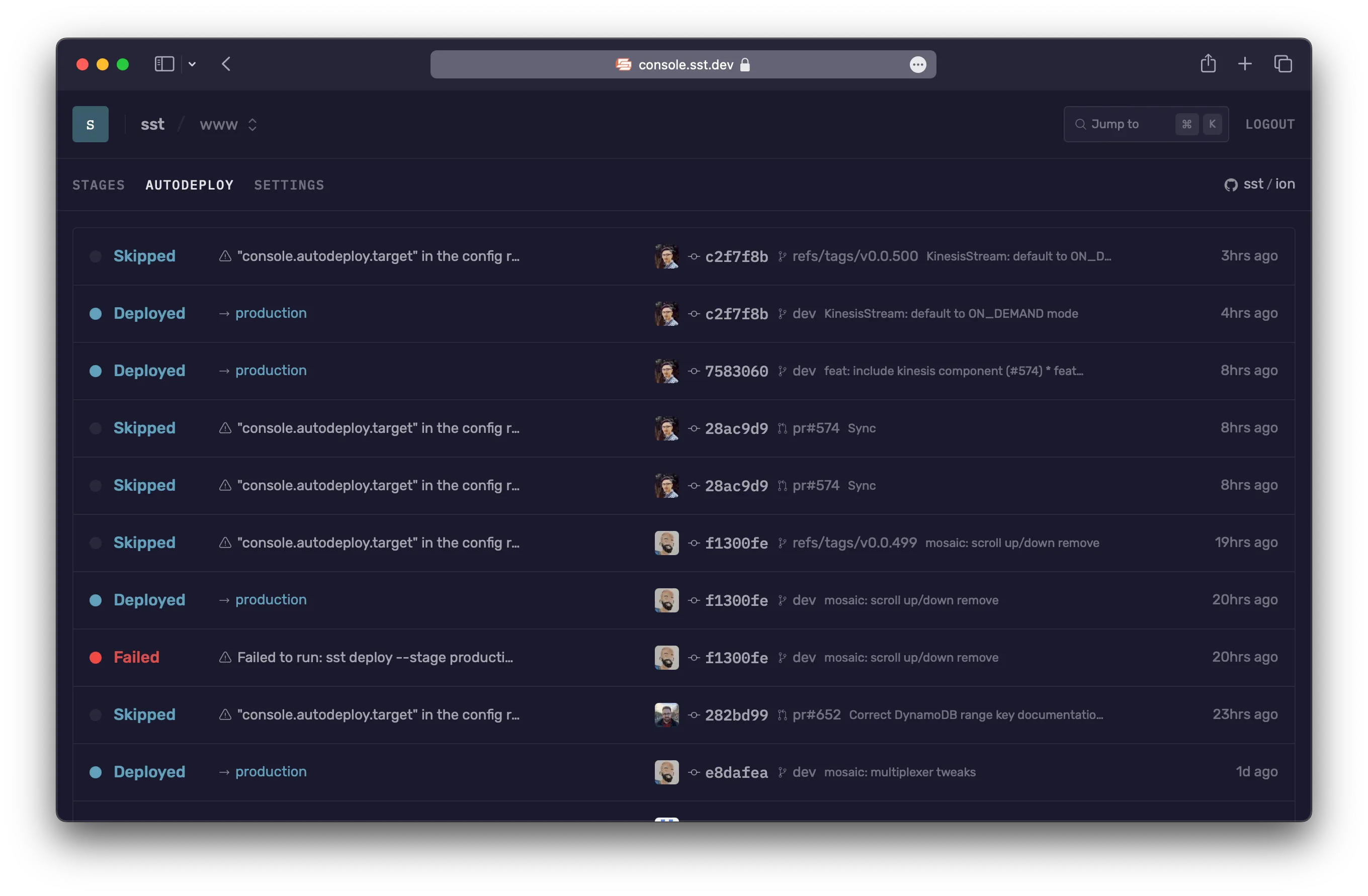
You can create a free account and connect it to your AWS account.